고정 헤더 영역
상세 컨텐츠
본문

- Microsoft Outlook Stuck On Processing
- Outlook Stuck On Processing 2016
- Outlook Stuck On Processing 2016
I've been having this issue at one customer location, only on 2 computers. They have an Office 365 Business Premium account (hosted Exchange) and had no issues at all until forced to upgrade to Office 2016.On the machines in question, Outlook will stop opening properly, getting stuck at the Processing screen.I can fix it by deleting the.ost and.nst files, but the problem then comes back a week or so later.I can also fix it by running a Full Repair, rebooting, creating a test profile, logging in to that profile briefly, then logging in to the original profile.
Microsoft Outlook Stuck On Processing
Find out step by step instructions on how to fix outlook 365 stuck on processing. Resolve 'Outlook Stuck at Processing' Error Step 1: Check a Dialog box is Open or Not. Users can ask for the confirmation in Outlook. Step 2: Be sure Outlook is not working on a large scale. Step 3: Download the latest Windows & MS Office Updates. After upgrading MS Outlook, it works fine. If your Outlook email client is getting hung up when trying to open, a quick fix is to open Outlook in Safe Mode. You can do this in a couple different ways. First, try to hold down the 'Ctrl' key and then try to open Outlook. If this does not work, please try the next step.
Still, the problem returns.Neither of these fixes is something that I want to do every week.Safe Mode doesn't work, as Outlook won't open in Safe Mode, instead I get a message that Outlook needs to be repaired, but the Repair button does nothing, doesn't run anything. Totally useless.There are no problem add-ins. When I can finally open Outlook again, I check and they're not using any 3rd party add-ins and I've gotten rid of anything unneeded.On one of the computers, I ended up downgrading the user to Office 2013 and haven't had the problem since. Unfortunately, Office 2013 is no longer included in their O365 Business Premium package, so I had to use a different copy. Kinda crappysince their license is for 5 version of Office per user and I'm having to install separate copies to make it work.Now, the problem is occurring on a 3rd computer. I'm pretty sick of this and hoping MS will acknowledge this as an issue and release some kind of update or fix soon. I see many other users posting about the same issue.Anyone else know where to go with this issue?The version they're running right now is: 16.0.6568.2025Thanks,John.
Hi John,Please confirm if there is any third-party Anti Virus Program installed in the computer, disable it to have a try.If the issue persists, please try to revert to an earlier version of Office 2016 for Office 365:1.In Outlook, on the File tab, and then click Office Account.2.Click Update Options, and then click Disable Updates.Note Set a reminder on your Outlook calendar to enable updates on April 1, by clicking Enable Updates under Update Options.3.Open a command prompt. To do this, use one of the following procedures, as appropriate for your version of Windows.Windows 10, Windows 8.1 and Windows 8: Press Windows Key + R to open a Run dialog box.
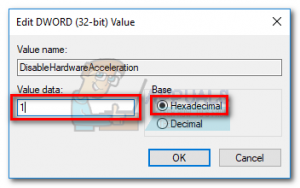
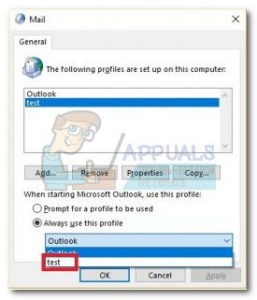
Type cmd.exe and then press OK.Windows 7: Click Start, type cmd.exe in the search box, and then press Enter.4.Enter the following command, and then press Enter.' C:Program FilesCommon FilesMicrosoft sharedClickToRunofficec2rclient.exe' /update user updatetoversion=16.0.6366.2068Note: You can replace the version number in the command if you prefer to revert to a different earlier build, such as shown in the following example.' C:Program FilesCommon FilesMicrosoft sharedClickToRunofficec2rclient.exe' /update user updatetoversion=16.0.6366.2062For more information about the version numbers of update branches for Office 365 clients, go to the following TechNet article.5.After the update is downloaded, if any Office applications are open, you are prompted that they need to close. Save your work and click Continue to close the applications.6.When the update is finished applying, start Outlook again.Regards,Please remember to mark the replies as answers if they help, and unmark the answers if they provide no help.
If you have feedback for TechNet Support, contact tnmff@microsoft.com.Winnie LiangTechNet Community Support. Hi John,Please confirm if there is any third-party Anti Virus Program installed in the computer, disable it to have a try.If the issue persists, please try to revert to an earlier version of Office 2016 for Office 365:1.In Outlook, on the File tab, and then click Office Account.2.Click Update Options, and then click Disable Updates.Note Set a reminder on your Outlook calendar to enable updates on April 1, by clicking Enable Updates under Update Options.3.Open a command prompt. To do this, use one of the following procedures, as appropriate for your version of Windows.Windows 10, Windows 8.1 and Windows 8: Press Windows Key + R to open a Run dialog box. Type cmd.exe and then press OK.Windows 7: Click Start, type cmd.exe in the search box, and then press Enter.4.Enter the following command, and then press Enter.' C:Program FilesCommon FilesMicrosoft sharedClickToRunofficec2rclient.exe' /update user updatetoversion=16.0.6366.2068Note: You can replace the version number in the command if you prefer to revert to a different earlier build, such as shown in the following example.' C:Program FilesCommon FilesMicrosoft sharedClickToRunofficec2rclient.exe' /update user updatetoversion=16.0.6366.2062For more information about the version numbers of update branches for Office 365 clients, go to the following TechNet article.5.After the update is downloaded, if any Office applications are open, you are prompted that they need to close.
Save your work and click Continue to close the applications.6.When the update is finished applying, start Outlook again.Regards,Please remember to mark the replies as answers if they help, and unmark the answers if they provide no help. If you have feedback for TechNet Support, contact tnmff@microsoft.com.Winnie LiangTechNet Community Support. I had the same issue and failed to get it to work with the above fixes. When I tried to search and delete the.ost files I found out that I did not have access to the file and or read only. It occurred to me that Outlook or Windows took awaymy permission to read/write to this file so I went to my user directory to change permissions. Even though it showed that I had full read/write access to the directory tree I had a feeling that I didn't. Below are the steps I took to get Outlookto open.1) I went to UsersUser (Where User is your profile)2) Under the security tab select Advanced3) Under Owner select Change4) In the Enter the object name to select dialogue box enter you user name.
Select the Check Names button, confirm that this is you and then select OK.5) You will now have a new option to 'Replace owner on subcontainers and objects' Select this and click OK.6) This should give you full permissions to all of your files which may take a while depending on how many files are under this directory tree. (it took me about 5-10 minutes). You can shorten this time if you just localize where the outlookfiles reside, but I did my whole user directory to ensure I had full access.7) If you still cannot open outlook then You may need to also check 'Replace all child object permission entries with inheritable permission entries from this object' I did not do this step but if I happen to have an issue with outlook again I'll includethis step on my next go.This worked for me so I HOPE it works for you.
Editorial comment - Why doesn't Microsoft fix this flaw or post this fix?
Outlook Stuck On Processing 2016
OneDrive for Business OneDrive OneDrive for Business operated by 21VianetIf OneDrive shows “Processing changes' for a long time, it could be because you have an online file open, lots of files stuck in a queue, or a very large file syncing. Check the OneDrive Activity CenterSelect the white or blue OneDrive cloud icon in the notification area, at the far right of the taskbar to show the list of all files being synced or have recently synced.ProblemResolutionYou opened an online file and are using Files On-Demand.Mark the file as ' Always available'. For more information, read.Your're syncing a lot of files.This can be resolved by pausing and then resuming your sync.
For more information, read.You're trying to sync a very large file, such as a video or your Outlook PST or OST offline files.You can move large files such as email data files out of your OneDrive storage folders, or choose not to sync folders which have large files such as videos in them.Any OneDrive log files titled ' aria-debug' can be safely deleted.For more information, read an. If 'Processing changes' remains, you can stop the OneDrive sync process using the Windows Task Manager.Press CTRL, ALT and DEL or right-click the Windows taskbar and select Task Manager.ClickMore details and open the list of Apps or Background processes.Right-click all instances of Microsof t OneDrive and select End Task:.After you have made changes to files or folders being synced, press, search for OneDrive and then open the OneDrive desktop app to restart syncing again.When OneDrive restarts, it will update OneDrive.com with any changes you made on your PC. Any files you moved out of OneDrive sync folders will remain in your for 30 days. Read how to for more information.
If you use your device both at home and at work, try turning off the proxy settings in Microsoft Edge or Internet Explorer. If you’re using a different browser, check their help to find out how to turn off proxy settings.Microsoft Edge.Click the Start button(lower-left corner) and choose Settings.Select Network & Internet, go to the bottom of the selections on the left side, and click Proxy.In Automatic proxy setup, automatically detect settings or use setup script, by sliding to On or Off.In Manual proxy setup, you can choose to use a proxy server. Generally, it will be off and if you slide it to On, be sure to select Save.
And if it was off by default before you turned it on, be sure to slide back to Off when you've finished using it.Internet Explorer 7, 8, 9, 10, or 11.In Internet Explorer, click Tools (upper-right corner) Internet options.Click the Connections tab, and then click the LAN settings button.Under Proxy server, clear the option 'Use a proxy server for your LAN (These settings will not apply to dial-up or VPN connections).' .Click Apply and OK to save changes. Restart your computer. Notes:.Resetting OneDrive disconnects all your existing sync connections (including personal OneDrive and OneDrive for Business if set up).You won't lose files or data by resetting OneDrive on your computer.To reset OneDrive:.Open a Run dialog by pressing Windows keyand R.Type%localappdata%MicrosoftOneDriveonedrive.exe /reset and press OK.
Outlook Stuck On Processing 2016
A Command window may appear briefly.Manually launch OneDrive by going to Start, type OneDrive in the search box, and then click on the OneDrive desktop app. Notes:.If you had chosen to sync only some folders before the reset, you will need to do that again once sync has completed. Read for more information.You will need to complete this for your personal OneDrive and OneDrive for Business.Need more help?Get online helpSee more support pages for and.For the OneDrive mobile app, see.Email supportIf you still need help, shake your mobile device while you're in the OneDrive app. To contact OneDrive for Business support from your PC or Mac, select the OneDrive icon in the notification area or menu bar, then select More Send feedback I don't like something.OneDrive for Business Admins can also view the, or.TipsLetting us know your location may help us resolve your issue more quickly.All fixed? If you contacted us and OneDrive starts working again, please let us know by replying to the email we sent you.





